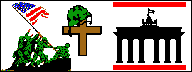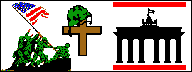
The eAmbush! Manual
Author:
Lutz Pietschker
Version: ca. 2003
Ambush Main Page (web link)
|
eAmbush Project Page
|
License Agreement
Installing and Starting eAmbush!
"eAmbush!" will run on
-
Macintosh computers with a PowerPC processor (601 or higher), at least 16 MB of memory, and MacOS 8.1 or higher (including MacOSX), and
-
Windows computers with a 486/33 processor or higher, at least 16 MB of memory, and Windows 95 (or higher) or Windows NT 4/Service Pack 3 (or higher). This includes Win2000 and WinME.
-
In addition, you must have enough disk space to download and unzip the program.
This description pertains to the standalone version of "eAmbush!".
If you have FileMaker Pro and would like use the standard FileMaker file set, just unzip and copy the files to any place of your disk and open "eAmbush!" by double-clicking the "Ambush.fp5" file, as you would do with any other database.
Unzip the "ambush_mac.zip" file if you work on a Macintosh, or "ambush_win.zip" if you are on a Windows machine.
C'est tout. We try to keep it simple.
(If you do not have an "Unzip" program I recommend that you
get the free Aladdin "Expander"
which is available for Macintosh and Windows systems.)
If you want to, move the created "eAmbush Folder" around your disk and/or rename it, but do not rename or remove any of the files inside the folder. Note that no files are installed in your system folder or at any other location, so you may remove eAmbush from your machine by simply deleting the eAmbush folder.
Start the eAmbush Program by double-clicking the "eAmbush" file (may show up as "eAmbush.exe" on Windows machines) in the "eAmbush" folder. Don't try to open any of the other files in that directory, you are not likely to benefit from that (but neither will you damage anything, probably).
You may want to create an alias (a link, for Win users) to the "eAmbush" file if you plan to use it frequently.
Upgrading, Backup and Recovery
Backup
To back up your copy of eAmbush, just copy the complete "eAmbush" folder to a safe place, or create a zipped copy and store it in a safe place. Note that a different folder on the same physical hard disk is definitely
not
a "safe place", as it will be gone when your disk crashes. If you put the backup to a different hard disk, make sure that this "disk" is not just a different partition on the same physical drive.
Sorry, this is as far as I will go teaching system management. For further questions not specifically related to "eAmbush!" please consult your computer's manual.
There is another option to save the game, squad and drawn card data: Use the "Save/Retrieve Data" button from the List screen, as described in Step 2 of the section on a complete update/re-install. This will back up your data to a file of your choice. However, this is not substitute for a back-up, rather a tool for a short in-between save. To retrieve the data, perform Step 5 of the update procedure.
This kind of backup may be handy if you accidentally destroy data. eAmbush
data is stored in a database system, which means that a delete is just that- the data is gone. Unlike text processors or spreadsheet programs, you do not "save" the data when you think you're done. Every change is written to the disk the moment you do it, which also means that there is no "undoing" of an action you regret.
Recovery
To restore "eAmbush!", copy your backup to any disk you want- "eAmbush!" is not particular about its location. This will throw you back, game-wise, to the date you made the backup copy.
However, there is a chance that you did not really have a disk crash but that the eAmbush database files became corrupted in another way, for example by you tripping over the power cord while eAmbush was running. eAmbush will indicate internal file corruption by giving a warning message when it is next started, telling you that a file is damaged and that you should contact the developer.
Well, contacting me is what is very unlikely to help you. What you should do is this:
-
Start "eAmbush!" by double-clicking the eAmbush program file, but while clicking hold down the
-
Command and Option key (Mac) (aka Apple and Alt key).
-
Control and Shift key (Win).
-
Keep holding the keys until the "Recover damaged file" dialog panel pops up, then release them and follow instructions.
The program will try to recover the broken file(s), keeping a renamed copy of the damaged file. You should now be able to continue as usual.
If this recovery fails, please replace the damaged file with your backup copy. Note that your game data is only stored in the following files:
-
Ambush (stores name of game, game notes and current module/mission/condition)
-
AmbGameCards (stores information about the cards you have drawn in the games, and notes , status and weapon info of the cards)
-
AmbGameSoldiers (stores all your squads)
All other files in the "eAmbush" folder may be replaced from a backup without losing any of your game data, since they only contain unchangeable reference data.
Upgrades
To upgrade to a new version of "eAmbush!" you need to do the following, in this order:
-
Back up your copy of "eAmbush!" (see above). Just in case.
-
Decide whether you want to do a complete re-install or just an incremental install. You need to do a complete re-install if you are upgrading to a new "major" version, i.e. to a version with first number in the version designation
different
to the first number of your current version (for example from 0.anything to 1.anyotherthing). If the first number of the version designation is the same as in your current installation, you can perform the very simple incremental upgrade.
-
How you do a complete re-install without losing your data:
-
Start "eAmbush".
-
Save your game data by pressing the "Save/Retrieve Data" button in the List screen. Choose the "Save" option from the upcoming dialog. Enter any file name you want, but leave the file type to "FileMaker" (extension ".fp5", for Win users). Choose "Copy of Current File" from the pull-down menu below the name (this is the default). eAmbush will now copy your data to a file of your choice.
Do not
try to edit this file, you might destroy your data beyond recall, as the retrieval relies on a certain internal structure of the saved data.
Windows Bug Alert: Under Windows2000, you may encounter a problem if the disk you select for storage is
too big- curiously, FileMaker gets a "device full" error message in this case. If this happens,
choose a smaller disk
drive or even a floppy disk to store your save file. This is a Windows bug, please update your Windows2000 installation with the latest patch available.
-
Install the new release as described in the "Installation" part of the manual. Take care not to delete your existing game folder in the process, or to overwrite the files in it (in particular, do not delete or overwrite the "AmbSavedData" file). If you want to use the same folder name and location as before, rename the existing installation folder, for example to the name "eAmbush old".
-
Start the new "eAmbush" program.
-
Load your game data by pressing the "Save/Retrieve Data" button in the List screen. Choose the "Retrieve" option from the upcoming dialog. Choose the save file you created in Step 2, above, from the "file chooser" dialog that pops up. Confirm that retrieval shall start. After a short while, your game data will be loaded in your new version of "eAmbush!".
Existing game records will not be overwritten during this retrieval, so you may use it safely on a non-empty game database. Also, the retrieval will not delete the data in your save file.
-
How you just install an incremental upgrade:
-
Load down the update file.
-
Unzip it.
-
Copy the complete content from the update folder to the eAmbush folder; when asked whether to overwrite existing files, confirm for all.
-
That's all. Your game data will not be affected by an incremental upgrade, it just adds new entries in tables or corrects mistakes in existing tables.
As the author of this page I take no expressed or implied responsibility for the content of external links; opinions expressed on such pages are not necessarily mine. The web space provider is not responsible for the contents of this page or any linked pages.


Written and published by Lutz Pietschker. Please send comments about technical problems to the
site master.
-Made with a Mac!-
, last change
2011-03-12