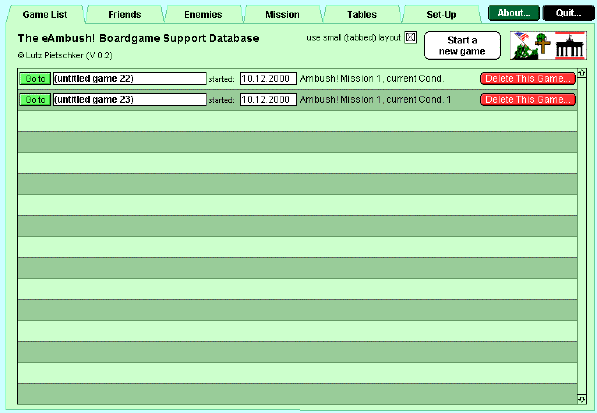
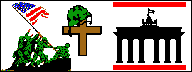
Author:
Lutz Pietschker
Version: ca. 2003
eAmbush Manual Main Page | eAmbush Project Page | License Agreement
eAmbush has 2 different user interfaces:
In the "tabbed" interface for small computer screens, all functions of eAmbush! are accessible from 6 screens:
All screens will be described in detail below.
There are also maintenance screens in the auxiliary data files. They are not meant for the user, but only for administrative purposes, and depending on the version of eAmbush! they may not be visible at all.
When you start the eAmbush Program, you first enter the "About" screen, showing reference information and some "legalese". Click "Continue" to go to the Game List Window. This window is mainly meant to give an overview of the games currently running or stored. "Game" is the term I use for the play of one scenario. A campaign consists of several games; eAmbush does not provide special campaign functions; you can, however, take your squad with you when starting a new game. You may want to name the games of an ongoing campaign in a way that shows their connection.
On your first start, you will only see one game in the list: The scenario 1 of the original Ambush! game module, with a pre-defined squad as printed in the rules book.
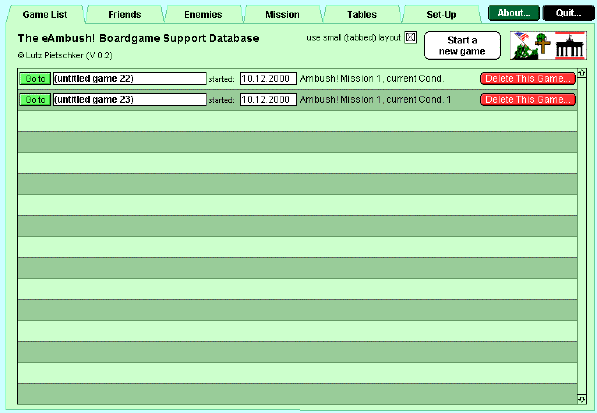
The games are shown in reverse order of creation (i.e. latest first). You can change the start date by clicking into the date field and entering a new date in the format "dd.mm.yyyy". Clicking on the "Go To" button to the left of the name of a game will bring you to the game window for that game.
Each row will shown the name you gave to that game, the date you started it, the mission you play, and the current condition. From this layout, you can only edit the name and date.
Note that many changes that are dependent on your input will only show up after you leave the input field. You do this by clicking outside the field, or by pressing the TAB key (the latter will also bring you to the next input field).
This is a general rule for FileMaker databases; it is similar to the behavior of other database or spreadsheet programs.
You can delete a game by hitting the "Delete This Game..." button; this will delete the selected game, together with the squad defined in it. It will not affect other games or the squads defined in them; after a squad has been copied, it is completely independent of its source squad. The effects of "Delete Game" cannot be un-done. Since a game does not occupy a lot of storage space, you may decide to keep your games for a long time.
Navigate to the other layouts by clicking the tabs at the top of the layout. These tabs and the "Quit" and "About" buttons are visible in all six screens of the "tabbed" layout. End the program by clicking the "Quit" button. The "About..." button shows the reference screen you already encountered at program start.
The checkbox near the text "Use small (tabbed) layout" will be checked. Click it to change to the "large screen layout". Note that this will only work if your computer monitor has a sufficient screen resolution (1024x768 pixels), otherwise nothing will happen. The same checkbox is visible in the "Set-Up" screen.
"Start A New Game" starts, you guessed it, a...
Start a new game (scenario play) by clicking the "Start A New Game" button on the Game List screen or in the Set-Up screen. You will be asked whether you want to take your entire squad with you, or only the active soldiers (Ok or wounded), or none. Note that this refers to the soldiers of the currently chosen game; the "currently chosen" game is the one showing a narrow black bar to the left of its name on the Game List screen.
When you start a new game, you go to the Mission screen automatically:
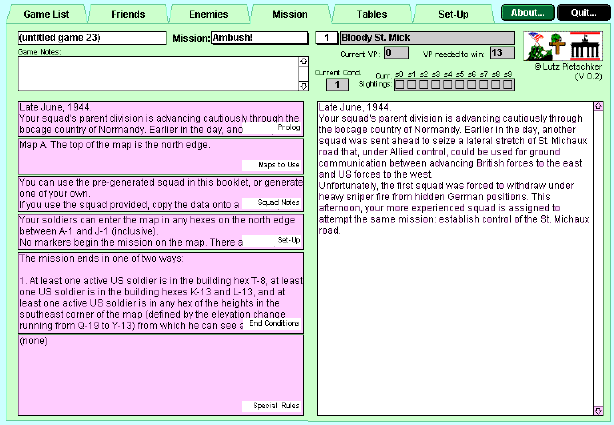
In this window, you can select a module and mission to play, and see the details fo that mission. This view can be used as a reference at any time, for example to check back on victory conditions or special rules.
Enter a name for your game in the text field in the upper left corner of the screen. Choose a module (like "Ambush!", "Move Out!" etc.) from the drop-down list next to the "Mission:" label, and the mission number from the small drop-down list next to it. The mission name will show up automatically to the right of the number.
Enter any notes you may want to take about the game in the "Notes" field; notes can also be entered from the main Game screen or from the Squad Management screen.
The "Current Condition" field will be set to 1 automatically when you start a new game, you cannot change it from this screen, "VP" will be set to "0", and the VP necessary to win are filled in automatically. At game start, no sightings have been made, so the ten "Sighting" checkboxes are initially empty.
Below that, read about mission objective, set-up, squad generation, special rules etc. in the text boxes. This is the text as printed in the scenario descriptions of the module. You cannot scroll through the text in the small boxes to the left, but if you click a box its content will be copied to the large box to the right. In this box you can select text and even copy it (for example to put some part of it into the game notes for reference); however, you do not change the actual mission texts stored in the database. So, if you mangled the text beyond recognition, a click into the original field on the left side will put it right again.
Use the tab buttons to navigate to the other screens when you are done. If this is a new game, you may want to go to the Set-Up Management screen next, else go to the main Game screen.
There are two screens you will use most of the time to keep track of your squad's status, enemies, and to do paragraph look-ups. These are the screens labeled "Friends" and "Enemies". They look like this; note that a lot of the information is repeated in both screens:
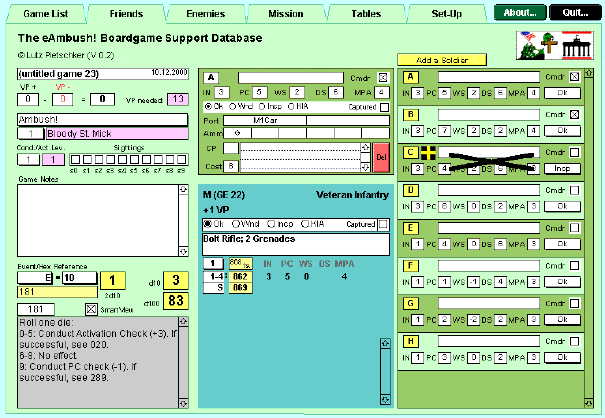
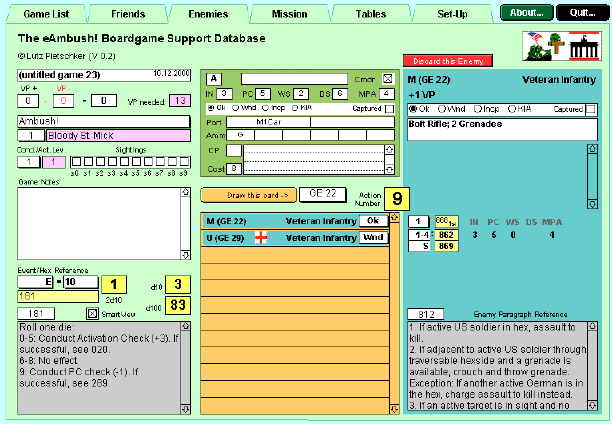
In both screen, you have the game information and the paragraph look-up column at the left side. You see the name of the game you play, and the starting date as an insert (you cannot change the date from here).
Below are fields to enter Victory Points won or lost; he total is calculated automatically. You also see the number of VP needed to win the scenario. Below that is mission information; you can choose game module, mission number and condition from here. Click the "Sightings" check boxes as sightings occur. In the "Game Notes" field below you can enter any notes you may want to keep.
Again below this, you have the event/paragraph management and the dice. Enter the hex designation by choosing the values from the drop-down lists. The corresponding paragraph reference will show up in the field below. Click the paragraph number to transfer it to the white "Paragraph" box below, and the corresponding paragraph will show automatically. You can also enter a paragraph number by typing it into the white paragraph box (do not forget to click outside the field when you are done, or to press the TAB key).
The "Smart View" checkbox modifies the paragraph lookup slightly: If checked, paragraph references preceded by a sighting number will
not
show if the corresponding sighting has already been checked off.
The dice are standard Ambush" dice; click to roll. "d20" rolls two 10-sided dice and adds the results, "d10" rolls one 10-sided die, and "d100" rolls percentage dice (as needed for the fire result table). The "d20" has an additional special feature: If the hex reference letter is "RE" (indicating a lookup in the Random Event column), the number rolled is automatically entered as the RE lookup reference number.
The rest of the screen is split into 2 areas that are different between the "Friends" and "Enemies" screens.
In the middle column you see detailed information about one of your soldiers and one of the drawn enemy cards.
In right column you have a list of all your soldiers; one of them will show in detail to the left of the list. Click the soldier's letter in the list to bring this soldier's data to the detail panel.
In the list you can only see the soldier's name, his IN, PC, WS, DS and MPA values, and whether he is a commander or not; you cannot change these values. You can see and change the status; choose a value from the drop-down list. Note that for states other than "Ok" you will see a status icon. If the soldier is inactive, a strike-out cross will also show.
In the detail area you can see and change all the values shown in the list, plus his port and ammo boxes, cost, combat points and notes.
For a description of the enemy card shown please refer to the section on "Enemies", below.
The "Add A Soldier" button above the list lets you add a single soldier to your squad (this may be useful if you draw a reinforcement card). Note that the soldier identification letters should be unique for each game; however, in principle you are not restricted to single letters (though the layouts assume that it will be a single letter, so a multi-letter designation may look funny). You cannot delete soldiers from your squad here, this is only possible from the "Set-Up" screen.
As noted above, this screen repeats some information from the "Friends" screen, in particular the game and mission information, paragraph look-up, and the detailed information about one friendly soldier.
The list at the bottom of the middle column shows all cards you have drawn so far. Draw a card by choosing from the drop-down list above the card list and click the "Draw This Card" button. The card will be added to the list, and it will also immediately show in the detail window to the right.
The list only shows the soldier's number, letter, unit type and status; the status is the only item you can change here. An icon will indicate non-Ok states, a strike-out cross marks inactive soldiers. The background colour shows whether the soldier is friend (green) or enemy (other colour). Click the list row to bring that soldier's data to the detail area.
In the detail area you see more information about the soldier, similarly to what is printed on the cards.
At the top of the detail area, letter/number, unit and VP information are shown. Below that is a field to mark status changes. The "Weapons" field initially shows the information printed on the card, but you can edit this field to indicate changes (like jams, out-of-ammo status etc.).
Below the "Weapons" field is the "Notes" field. This shows additional information as printed on the soldier card. You cannot edit this field.
Below that, you see the paragraphs this soldier uses under certain Conditions or Special Reactions (or Crew Status, for vehicles). Note that only one column is shown; this is the column corresponding to the current value of the Action Number. The Action Number is shown to the left of the card detail area; click it to roll a new Action Number. Click the paragraph number to look up this paragraph.
To the right of the paragraph references you see the IN, PC, WS, DS and MPA values for this soldier. For vehicles, these values change with the crew status, so you will see one set of values in each row.
Note the Condition or Special Reaction by choosing a value from the drop-down list (this is only to remember it, it has no other function). The yellow "1st" field next to it shows the paragraph number this soldier uses on the first turn; click it to show this paragraph in the paragraph box below.
The paragraph box shows the paragraph whose number is displayed in the white box above it. Enter this value with the keyboard, or by clicking a paragraph reference on the soldier card (1st turn paragraph or paragraph determined by the action number).
Discard a card by clicking the "Discard this Enemy" button above the detailed information panel. A discarded card can be re-drawn at any time, but current notes and status changes are lost.
To look at a certain table, go to the "Tables" screen. You can look up three tables indepently of each other at the same time; you also see the game notes and the detail information of one of your soldiers:
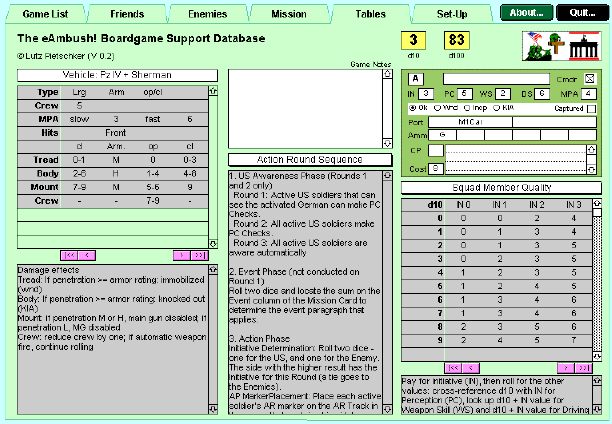
To show a table, choose its name from the drop-down list above one of the gray table spaces. The table data will show up. You can choose any table in any of the 3 displays; however, the middle table display will only show the general information of the table, no table rows and columns. This table is meant to be used for the action round sequence, action references etc.
Scroll vertically with the scroll bars, and horizontally with the buttons (going one column or 4 columns to the left or right). The row designation in bold print will always show, though it may not always be valid for all columns. General information will show in the text box below the table, if available.
Above the tables, the 10- and 100-sided dice from the "Friends" and "Enemies" screens are repeated.
This screen is dedicated to the detailed management of your own squad and for a few general management functions. This screen holds mainly a detailed list of your soldiers, and the buttons to manage and edit your squad. The other elements of this screen are
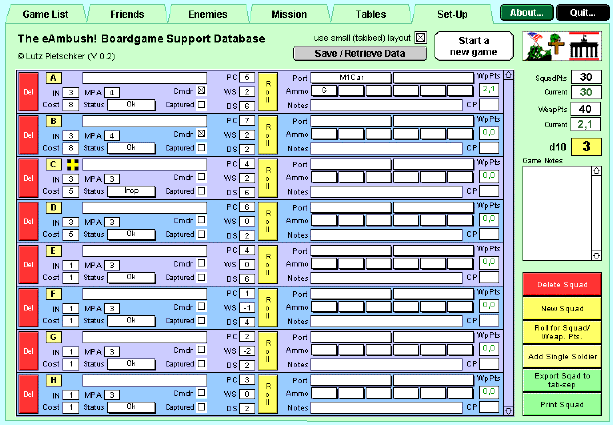
The main part of this screen is given to the squad lists; 8 of your soldiers are visible here at any time, sorted from A to H. If you have more than 8 soldiers in your squad, use the scroll bar to access them. To the right of the list, you see an array of buttons to perform special functions, squad points/weapon points information, and a 10-sided die.
To roll the die, click it. A random number from 0 to 9 will be generated. (You may re-roll as often as you like, but DON'T CHEAT!)
Now for some details of squad management.
You can enter the points available in the appropriate fields. You may want to roll the die for it and look up the Squad Points Table to do so. You may also let the program perform this task by clicking the "Roll for Squad/Weapon Pts" button. Note that this overwrites previous values without recall. The "New Squad"/"Random Squad" option also re-rolls the squad and weapon points.
The "Current Points" fields help you keep track of the points currently spent. While squad points are added up automatically, spent weapon points are only re-calculated when you click the "current" field. Note that only weapon points for standard weapons will be added up (see also below).
If you need to delete the entire squad, click the fiery red "Delete" button. After a warning notice, this removes all soldiers . You cannot un-do this.
To generate a new squad, you must delete your existing squad first. The "New Squad" button then lets you choose one of three options:
The last option rolls for squad and weapon points and distributes the squad points among commanders and soldiers according to an arcane algorithm. It will assign roughly half of the points available to commanders and he rest to the men. It will then roll for PC, WS, and DS. It will not assign any weapons.
The "Add Single Soldier" button adds just one soldier to your squad (even if the squad is still empty). It will not fill in any values automatically. Note that the soldier identification letters should be unique for each game; however, in principle you are not restricted to single letters (though the layouts assume that it will be a single letter, so a multi-letter designation may look funny).
You can save your squad parameters in a tab-separated text format, for example to load the values into a spreadsheet program. Use the "Export" button to do this. You will be asked for a file name to save the squad in.
There is no import functions in this program.
"Print Squad" lets you print the squad info in a layout similar to the original mission log sheets provided with Ambush!.
You can edit all the values for your soldiers in the large list. Each soldier entry shows the same items. You can edit them in any order.
As the author of this page I take no expressed or implied responsibility for the content of external links; opinions expressed on such pages are not necessarily mine. The web space provider is not responsible for the contents of this page or any linked pages.
Written and published by Lutz Pietschker. Please send comments about technical problems to the
site master.
-Made with a Mac!-
, last change 2011-03-12